

Materials Manager allows you to combine many of the pricing options to construct the price.
Area pricing can be used in conjunction with...
A combination of pricing methods can be used for doors purchased from a manufacturer in a raw state, priced using a Price Table from the supplier, and these doors are shipped to another business who hand paints the doors based on an Area Price Rate. The supplier of the painting services may also charge a fixed amount (Extra price) per door to cover their own contingencies.
For this tutorial, we will price the door on a Floor 2 Door which has a price :-
If used, the following steps must be repeated for every Material within every Group within every Type that you wish to apply it to.
However, you do have the option of setting a default price, for materials that have a $0 value, on the Pricing > Settings page - see tutorial on Price Zero. This method is used in this tutorial for Carcass and Benchtop materials.
For more on Combined Pricing Method, see Pricing Benchtop using Pricing Tables : Tutorial 3
First access Manager from either the Pricing > Material/Hardware page or Materials-Advanced > Manager page.
Click on the Manage button and select the relevant material and price accordingly. In this example,...
On the Details page in the Materials Manager.
On the Pricing page...
Remember to Refresh - Default Material Data.
If the report does not use the current pricing for the materials, then enable the Look Up Current Pricing option on the Pricing > Settings page.
For more on the use of Price Code see Pricing Doors using Price Groups : Tutorial 3
Ensure you have the Doors & Drawers category ticked and any other required Categories i.e. Carcass and Benchtops.
To designate the Sell price you need to set the Level Markup percentages.
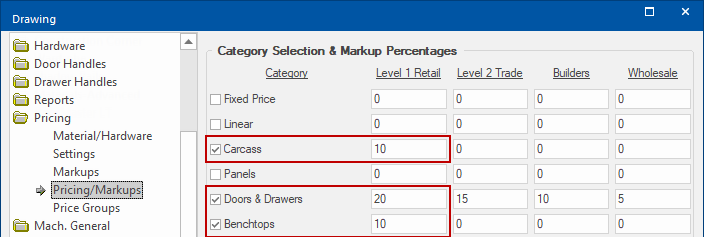
To see the effect of pricing, run a Quantities report.
The above report shows only pricing details pertaining to this tutorial.
Rounding during the calculation process can cause amounts to increase by a few cents.
To calculate Sell price set Markup Percentages per category on the Pricing > Pricing/Markups page.
Click on image to see how cost pricing was set for Benchtop and Carcass (See topic on Price Zero).
The Cabinet Information shows that individual doors are 725mm x 371mm.
The left side measurement is the finished size and the right side, in brackets, is the size with edging.
This makes the total Cost price $165.40 + $5.42 + $10 = $180.82
The Sell price calculated as $180.82 plus 20% markup i.e. $180.82 + $36.16 = $216.98
Price Tables can have a discount applied to all the values in the corresponding table.
If you want your drawing to always use the current pricing for the materials then enable the Look Up Current Pricing option on the Pricing > Settings page as shown...